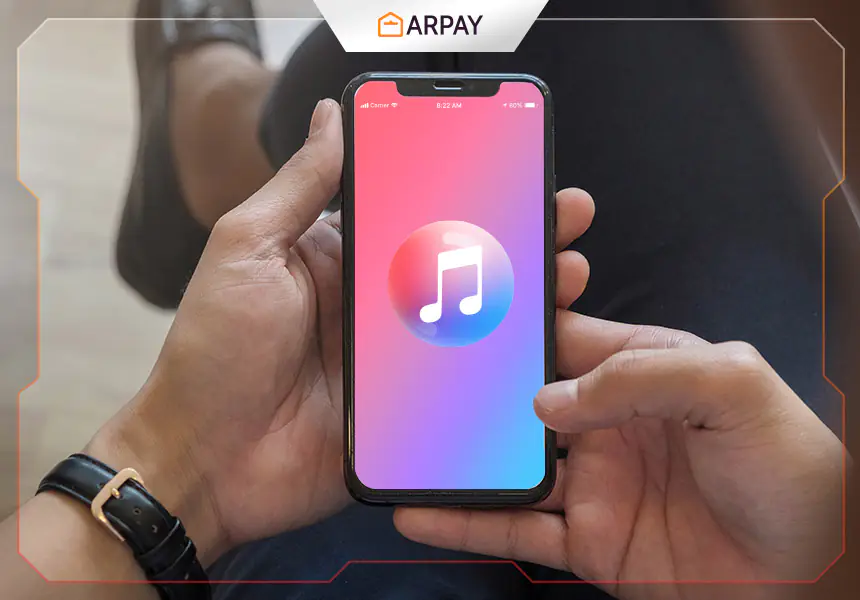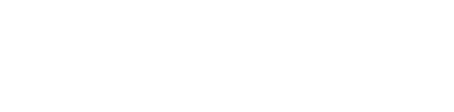Because music is one of the most essential aspects of our daily life, whether you feel sad, happy, or angry, you will find songs that suit your condition and how you feel.
Of course, for every memory, whether happy or sad, and for every trip, occasion, or important moment in our life there is its own music that supports it.
And since you are an iPhone user, the iTunes app will be the source of this music, so it is important to be well aware of the iTunes app.
One of the most important things that you should know is the way to transfer any music content from your iTunes account to the iPhone or any device running the iOS system.
So that many iPhone users have trouble doing this step, so we will show two methods through which you can transfer your favorite music to your phone in a fast and secure way and keep the quality of your files, so you can enjoy your favorite music anytime.
First: manually sync music from the iTunes app to the iPhone
Using the iTunes application, you can turn off the automatic update settings, in order to be able to manually process the files on your phone through the file explorer through the following steps:
- First, check whether the iTunes app is updated, then open the iTunes app and connect your iPhone or iPad to its USB cable, so that both the iTunes app and the computer recognize the device after connecting it.
- Click on the “Device” button at the top of iTunes and in the “Controls” menu from the bottom.
- Select the “Manually manage music and videos” option at the bottom of the menu, which will stop the automatic syncing in the iTunes app by default.
- Open File Explorer and go to your Music folder on the iPhone.
- Finally, go to a new window and go to your music files and drag them into your Music folder on the iPhone.
It is possible to simply drag the music files you want from the computer to the iPhone device from within the iTunes application.
Second: Transferring music from the iTunes application to the iPhone using an external program
The first method may seem easy and simple, but it may not work for some people or it may be complicated for many, as iTunes needs a large RAM on computers, which is a big problem for many people.
And in case you are looking for a foolproof and fast way to help you transfer music from the iTunes app to your iPhone or iPad, it is best to use an external program such as Dr.Fone – Phone Manager (iOS).
Dr. Fone is one of the best ways to transfer music from the iTunes application to the iPhone, as well as transfer, manage, export and import music, photos, videos, contacts, SMS, applications, etc., by backing up all data on the computer and restoring it with ease.
- First, download the program to your personal computer, and after downloading the file, open it and follow the instructions that appear.
- Connect your iPhone or any IOS device to your PC via cable and verify that the device is recognized on the iPhone.
- Choose Phone Manager from the main menu of Dr.Fone.
- Then choose Transfer iTunes Media to Device from the Transfer menu.
- Then the program will start scanning your iTunes library and displaying the available files.
- In this step, choose the type of files you want to transfer “Music files” from the results window, then choose Transfer.
By this, you have transferred your music files from the iTunes application to the iOS device in a few minutes, and you can use this method for all the music files that you want to transfer.
In the end, you will have learned two methods that help you transfer all music files from the iTunes application to the iPhone with ease, knowing that Dr.Fone is fully compatible with all computers running Mac or Windows.
As well as all devices running the system IOS, to help you transfer music files as well as photos, videos, audio files, documents, and more.
You can simply download all the files and enjoy any music content you want on the iTunes app by purchasing AR Pay iTunes cards at the best prices in Saudi Arabia and in various price categories.
FAQs
What can I buy with an Apple Store gift card?
You can use an Apple Store gift card to purchase any products or services available on the Apple Store website or in an Apple retail store.
This includes Apple devices, accessories, apps, music, movies, and more.
Where can I buy an Apple Store gift card?
You can purchase an Apple Store gift card online from the Apple Store website or in person at an Apple retail store.
Can I use an Apple Store gift card to purchase items from the App Store or iTunes Store?
Yes, you can use an Apple Store gift card to purchase items from the App Store or iTunes Store, as well as from the Apple Store website or retail store.
Do Apple Store gift cards expire?
Apple Store gift cards do not expire, but they may be subject to dormancy fees if they are not used for a certain period of time.
Be sure to check the terms and conditions of your specific gift card for more information.
Can I use an Apple Store gift card in a different country?
Apple Store gift cards are typically only valid in the country or region where they were purchased.
However, some gift cards may be usable in multiple countries or regions.
Be sure to check the terms and conditions of your specific gift card for more information.
Can I return items purchased with an Apple Store gift card?
Yes, items purchased with an Apple Store gift card can be returned for a refund or exchange, subject to the terms and conditions of the Apple Store’s return policy.
Can I reload an Apple Store gift card?
Apple Store gift cards cannot be reloaded with additional funds.
Once the balance on the card has been used, the card cannot be used again.